Fix Tips for “This Accessory May Not Be Supported”
When charging your iphone, but something’s not working right. It stopped charging with message: “This accessory may not be supported.“ Let’s tell you why you’re seeing this message on your iPhone and how to fix the problem.
Why Does My iPhone Say “This Accessory May Not Be Supported”?
Your iPhone says “This accessory may not be supported” because something went wrong when you tried to plug an accessory into your iPhone’s Lightning port. A variety of different things could be causing the problem:
- Your accessory isn’t MFi-certified.
- Your iPhone’s software is malfunctioning.
- Your accessory is dirty, damaged, or completely broken.
- Your iPhone Lightning port is dirty, damaged, or completely broken.
- Your charger is dirty, damaged, or completely broken.

The steps below will help you diagnose and fix the real reason why your iPhone says “This accessory may not be supported.”
Try Connecting The Device Again
The first thing to do when your iPhone says “This accessory may not be supported” is try connecting it again. Tap the Dismiss button and pull your accessory out of your iPhone’s Lightning port. Plug it back in to see if the same pop-up appears.
Is Your Accessory MFi-Certified?
Most of the time, the “This accessory may not be supported” pop-up appears shortly after you plug your iPhone into a power source to charge it. In most cases, the charging cable you’re trying to charge your iPhone with isn’t MFi-certified, meaning that it wasn’t made consistent with Apple’s design standards.
The charging cables you can buy at your local gas station or dollar store are almost never MFi-certified because they are so cheaply made. In some cases, these cables can also cause significant damage to your iPhone by overheating it.
If possible, charge your iPhone with the cable that it came with. If the charging cable your iPhone came with isn’t working, you can exchange it for a new one at your local Apple Store, so long as your iPhone is covered by an AppleCare plan.
Restart Your iPhone
Your iPhone might be saying “This accessory may not be supported” because of a minor software glitch. When you plug an accessory into the Lightning port of your iPhone, your iPhone’s software determines whether or not to connect to the accessory.
Try restarting your iPhone, which can sometimes fix minor software problems. If you have an iPhone 8 or earlier, press and hold the power button, then swipe the power icon left-to-right across the display. The process is similar for the iPhone X, XS, and XR, except you press and hold the Side button and either volume button until slide to power off appears.

Wait 15-30 seconds, then turn your iPhone back on by pressing and holding the power button (iPhone 8 and earlier) or the Side button (iPhone X and newer). Once your iPhone turns back on, try connecting to your accessory again.
If it works, then a software glitch was causing the problem! If you’re still seeing the pop-up on your iPhone, move onto the next step.
Inspect Your Accessory
Now that you’ve eliminated the possibility of a charging cable that’s not MFi-certified and a minor software issue, it’s time to inspect accessory. Most of the time, the accessory you’re trying to use when you see the “This accessory may not be supported.” pop-up is a charging cable.
However, any device or accessory that plugs into your iPhone’s Lightning port could cause the alert to appear. Take a close look at the Lightning connector end (the part of the accessory that plugs into your iPhone’s Lightning port) of the accessory you’re trying to use.
Is there any discoloration or fraying? If so, your accessory may be having trouble connecting to your iPhone. This was the case recently for me, as some damage to my charging cable caused my iPhone to receive the “This accessory may not be supported.” pop-up, even though I got the cable from Apple.

Exposure to water could also damage the Lightning connector of your accessory, so if you recently spilled a drink on your accessory, that could be why it’s not working.
If your charging cable is the accessory that’s causing the problem, also take a close look at the USB end. Is there any dirt, lint, or other debris stuck in the USB end? If so, clean it out using an anti-static brush or unused toothbrush. If you don’t own an anti-static brush, you can find a great six-pack on Amazon.
Take A Look Inside Your Lightning Port
If the accessory is in decent shape, take a look inside the Lightning port on your iPhone. Any gunk, dirt, or debris could prevent your iPhone from making a clean connection to your accessory. If the “This accessory may not be supported” notification is stuck on the screen or won’t dismiss, this is often the problem.
Grab a flashlight and take a close look inside your iPhone’s Lightning port. If you see anything that doesn’t belong inside the Lightning port, try cleaning it out.
How Do I Clean My iPhone Charging Port?
Grab an anti-static brush or a brand new toothbrush and scrape out whatever is clogging up your iPhone’s Lightning port. You might be surprised at how much comes out!
Once you’ve cleaned it out, try plugging your accessory in again. Move onto the next step if your iPhone still says “This accessory may not be supported.”
Examine Your iPhone’s Charger
If your iPhone says “This accessory may not be supported” when you try to charge it, there could also be an issue with your iPhone’s charger, not the Lightning cable. Take a close look inside the USB port on your iPhone’s charger. Like in the previous step, use an anti-static brush or brand new toothbrush to clean out any gunk, lint, or other debris.
Make sure you also try charging your iPhone with multiple different chargers. If your iPhone only has charging issues with one charger, then it’s probable that your charger is causing the problem.
If you keep seeing the “This accessory may not be supported” pop-up regardless of what charger you use, then your charger isn’t the problem.
Update iOS On Your iPhone
Some accessories (especially those made by Apple) require a certain version of iOS to be installed on your iPhone before they can connect. Go to Settings -> General -> Software Update and tap Download and Install if a software update is available. Check out our article if you have trouble updating your iPhone.
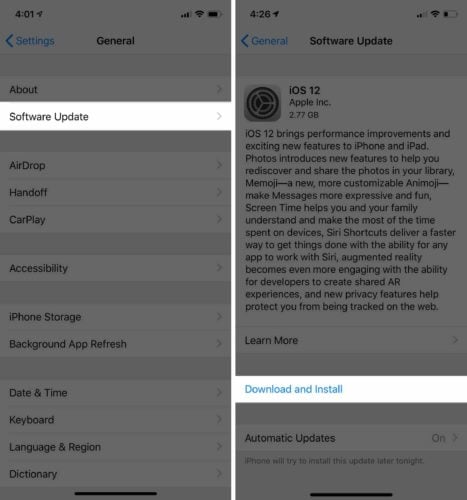
Before you can install the update, make sure your iPhone is charging or has at least 50% battery life. When the installation begins, your iPhone will turn off and a status bar will appear on the display. When the bar is full, the update is complete and your iPhone will turn back on shortly after.
Perform A DFU Restore On Your iPhone
Although unlikely, there’s a small chance a deeper software problem is causing your iPhone to say “This accessory may not be supported.” By performing a DFU restore, we can eliminate this deep software problem by completely erasing it from your iPhone.
When you perform a DFU restore, all of the code on your iPhone gets deleted and reloaded back onto your iPhone. For a complete walkthrough, check out our guide on performing a DFU restore on your iPhone!
Repair Options
If your iPhone still says “This accessory may not be supported” after you’ve followed all of the steps above, you may need to get your accessory replaced or iPhone repaired. As I mentioned earlier in this article, you can get the charging cable and wall charger that came with your iPhone replaced if your iPhone is covered by AppleCare.
It’s also possible that your iPhone Lightning port is broken or damaged and has to be repaired. If your iPhone is covered by AppleCare, schedule an appointment at the Apple Store near you and have a tech take a look at it. We also recommend an on-demand repair service called Puls, which sends a certified technician to you who will repair your iPhone on the spot.